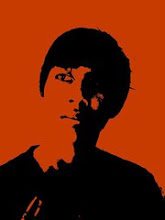Kamis, 17 Mei 2012
DANBO adalah kependekan dari Danboard, Danbo sebenarnya diambil dari bahasa jepang “danboru”, yang berarti kardus. Danboard atau sering disebut Danbo adalah sebuah tokoh fiksi dari sebuah manga yang berjudul Yotsuba&!(dibacanya yotsubato!) yang dikarang oleh Azuma Kiyohiko. Yotsuba&! adalah serial manga komedi yang dikarang oleh Kiyohiko Azuma.
Komik ini menceritakan bocah kecil yang bernama Yotsuba yang belajar tentang lingkungan di sekelilingnya yang dibimbing oleh ayah, tetangga dan teman-temannya. Yotsuba%! mempunyai arti “Yotsuba dan” yang seperti pada judul tiap chapternya, yang kebanyakan berjudul “Yotsuba dan sesuatu”. Di salah satu chapter, diceritakan kalo si Yotsuba ini pergi ke kamar kakaknya yang sedang ngerjain proyek waktu senggangnya. Nah, selanjutnya Yotsuba ini ketemu ama temen kakaknya yang sedang pake baju robot dari kardus.
Bentuk boneka Danbo ini sangat unik, yaitu action figure dengan penampilan seperti manusia dengan ukuran mini 7 cm dan 13 cm. Siapa pun pasti akan merasa gemas ketika melihat si Danbo ini. Bagaimana tidak Danbo dapat digerakkan secara manual dan dibentuk dengan berbagai macam gaya unik. Perusahaan yang membuatnya menggunakan teknologi tinggi di setiap persendian boneka ini sehingga membuatnya mampu
bergerak luwes. Ekspresi dari si kardus imut ini menjadi daya tarik utama. Danbo sendiri di jepang dijual dengan harga mulai dari 5000 yen atau sekitar Rp. 500.000 rupiah per bijinya. Dalam serial manganya danbo mungil ini dapat bergerak ketika ada koin yang dimasukan kedalam mulutnya.
Komik ini menceritakan bocah kecil yang bernama Yotsuba yang belajar tentang lingkungan di sekelilingnya yang dibimbing oleh ayah, tetangga dan teman-temannya. Yotsuba%! mempunyai arti “Yotsuba dan” yang seperti pada judul tiap chapternya, yang kebanyakan berjudul “Yotsuba dan sesuatu”. Di salah satu chapter, diceritakan kalo si Yotsuba ini pergi ke kamar kakaknya yang sedang ngerjain proyek waktu senggangnya. Nah, selanjutnya Yotsuba ini ketemu ama temen kakaknya yang sedang pake baju robot dari kardus.
Bentuk boneka Danbo ini sangat unik, yaitu action figure dengan penampilan seperti manusia dengan ukuran mini 7 cm dan 13 cm. Siapa pun pasti akan merasa gemas ketika melihat si Danbo ini. Bagaimana tidak Danbo dapat digerakkan secara manual dan dibentuk dengan berbagai macam gaya unik. Perusahaan yang membuatnya menggunakan teknologi tinggi di setiap persendian boneka ini sehingga membuatnya mampu
bergerak luwes. Ekspresi dari si kardus imut ini menjadi daya tarik utama. Danbo sendiri di jepang dijual dengan harga mulai dari 5000 yen atau sekitar Rp. 500.000 rupiah per bijinya. Dalam serial manganya danbo mungil ini dapat bergerak ketika ada koin yang dimasukan kedalam mulutnya.









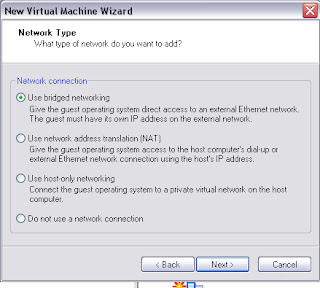











 Jakarta
Jakarta